Photoshop Sand Brush: A Comprehensive Guide
Are you an artist looking to add a touch of realism to your digital artwork? Do you want to create landscapes that look as if they were painted with real sand? If so, the Photoshop Sand Brush is an essential tool for you. In this article, we will delve into the details of the Sand Brush, exploring its features, techniques, and applications. Whether you are a beginner or an experienced Photoshop user, this guide will help you master the Sand Brush and take your digital art to the next level.
Understanding the Sand Brush
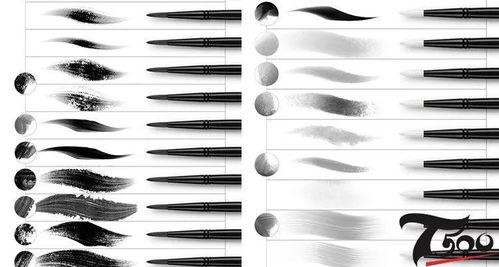
The Sand Brush is a brush tool available in Adobe Photoshop. It is designed to mimic the texture and grain of sand, making it perfect for creating natural landscapes, textures, and weathered effects. The brush mimics the way sand behaves when it is applied to a surface, allowing for a variety of artistic possibilities.
When you select the Sand Brush, you will notice several options in the Brush panel. These options include brush size, hardness, spacing, and angle. Adjusting these settings can help you achieve different sand textures and effects.
| Setting | Description |
|---|---|
| Size | Controls the diameter of the brush tip. |
| Hardness | Adjusts the softness or sharpness of the brush edges. |
| Spacing | Controls the distance between brush strokes. |
| Angle | Adjusts the angle of the brush strokes. |
Creating Sand Textures
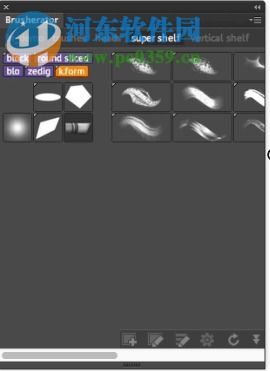
One of the primary uses of the Sand Brush is to create sand textures. To do this, start by selecting the Sand Brush from the Brush panel. Then, adjust the brush settings to your desired texture. A higher hardness setting will create a more defined texture, while a lower hardness setting will create a more blended texture.
Apply the brush to a new layer or an existing layer with a texture. You can experiment with different brush sizes and angles to achieve the desired effect. To create a more natural texture, try using a soft round brush with a low hardness setting and a high spacing.
For a more detailed texture, you can use the Eraser tool to remove parts of the sand texture, revealing the underlying layer. This technique can add depth and interest to your artwork.
Applying Sand Textures to Landscapes
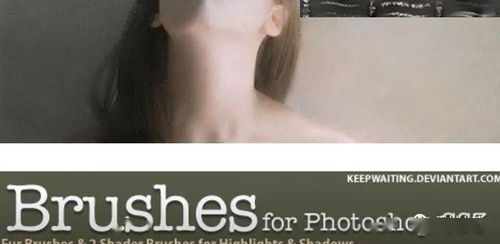
Once you have created a sand texture, you can apply it to landscapes to add a sense of realism. To do this, create a new layer and apply the sand texture to the layer. Then, position the layer on top of your landscape image.
Adjust the layer’s opacity to blend the sand texture with the landscape. You can also use layer masks to selectively reveal parts of the sand texture, creating a more natural look. Experiment with different blending modes, such as Overlay or Soft Light, to achieve the desired effect.
For added realism, consider adding shadows and highlights to the sand texture. Use the Dodge and Burn tools to enhance the texture’s depth and dimensionality.
Creating Weathered Effects
The Sand Brush is also excellent for creating weathered effects on objects and textures. To do this, apply the brush to a new layer and adjust the brush settings to create a rough, textured look. Then, position the layer on top of the object or texture you want to weather.
Adjust the layer’s opacity and blending mode to blend the weathered effect with the underlying layer. You can also use layer masks to selectively apply the weathered effect to certain areas of the object or texture.
Combining Sand Brush with Other Tools
The Sand Brush can be combined with other Photoshop tools to create unique and intricate designs. For example, you can use the Clone Stamp tool to duplicate parts of the sand texture, creating a seamless pattern. Alternatively, you can use the Gradient tool to blend the sand texture with other colors and textures, creating a more dynamic effect.
Experiment with different brush settings and tools to find the perfect combination for your artwork. The possibilities are endless when you combine the Sand Brush with other Photoshop features.
Conclusion
The Photoshop Sand Brush is a versatile and powerful tool for creating realistic sand textures and weathered effects. By understanding its features and techniques
